読込中
テンプレートのダウンロード
下図のような自動認識したい作品に対応した設定ファイル用のスプレッドシートをポケなえ(後日専用ページ公開予定)などで探してリンクをコピーします.
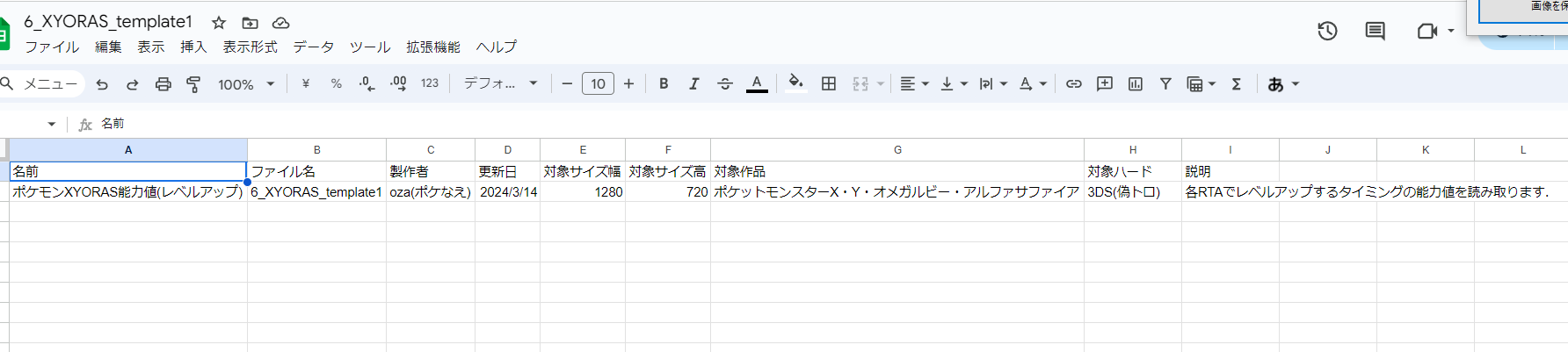
設定タブのダウンロードのリンクにスプレッドシートのリンクをペーストし,ダウンロードボタンを押します.
ダウンロード中はツールに触れなくなりますが,終了すると触れるようになるので(メッセージなどは出ない),下の設定ファイルリストより,「テンプレートの選択」をします.
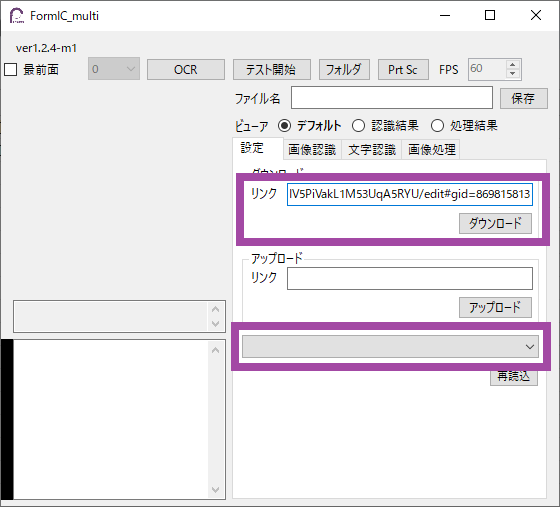
インターネットの接続状況などが原因で失敗する可能性があります.
何度試しても失敗する場合は,フォーマットに不備がある可能性があるのでスプレッドシートの製作者に連絡してください.
テンプレートの選択
ツールの設定ファイルリストから使いたいテンプレートを選択します.
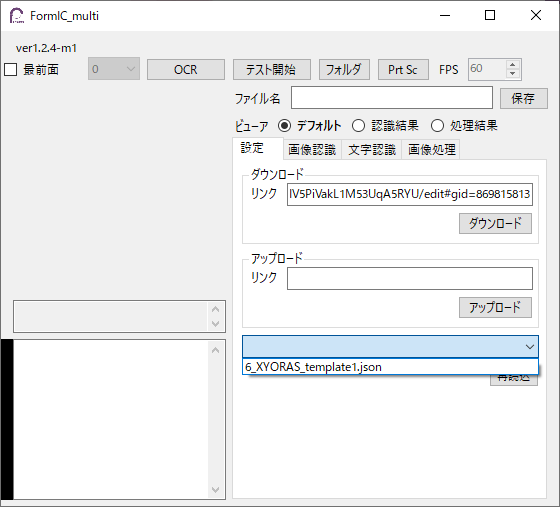
もしも自分でファイルを移動するなどして追加したものが,設定ファイルリストに含まれていない場合は下の再読込ボタンを押してください.
OBSの設定
※画像認識タブを開いて,CapDeviceが選択されていない場合は「OBSの設定」は不要ですので次の「CapFormの設定」を見てください.
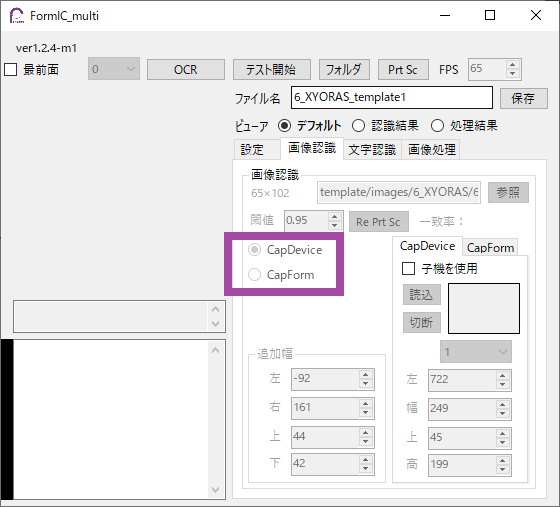
OBS(ver28.0以降)を開いて,使用するテンプレートのPropertyシートの対象サイズ幅×対象サイズ高がOBSの出力解像度(設定の映像から見れる)と一致しているかどうか必ず確認してください.

仮想カメラ開始ボタンの横の設定ボタン(歯車アイコン)を押します.
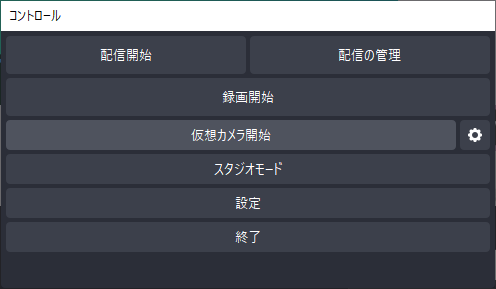
出力の種類でソースを選択し,出力の選択で認識させたいCapDeviceを選択します.
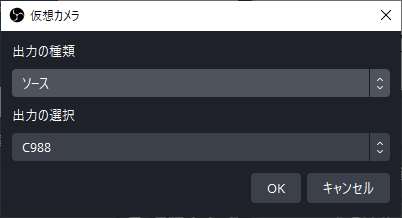
OBSの仮想カメラを開始します.
※OBSの出力解像度は,テンプレートを使う上でとても重要ですので必ず確認をお願いします.
本ツールの設定
CapDeviceには
「親機」という下図のように独立しているもの(ツールによっては無い)と
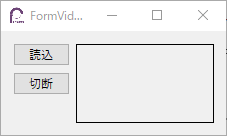
「子機」という下図のようにツール本体に埋め込まれているものの2つがあります.
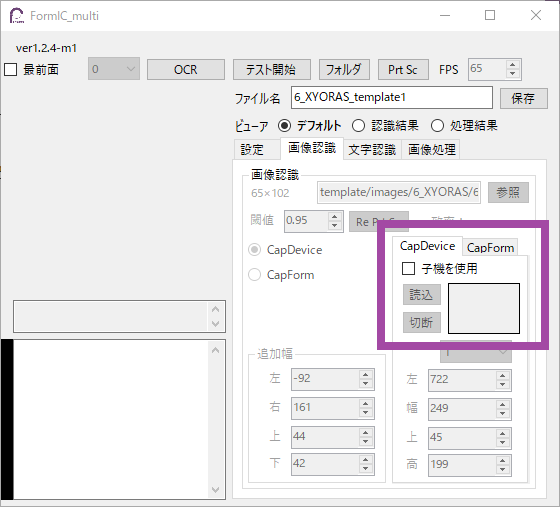
基本的に,親機が存在する場合は親機を使用しますが,CapDeviceを2つ以上使って自動認識させたい場合は,子機を使用にチェックを入れて使い分けてください.
次にCapDeviceの読込ボタンを押すと以下のようなメニューが出てきます.
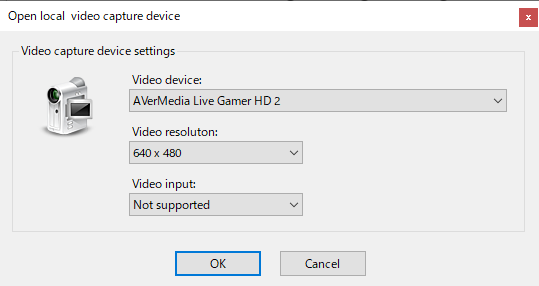
Video deviceで「OBS Virtual Camera」を選択します.
Video resolutionでテンプレートの対象サイズ幅×対象サイズ高を選択します.
もしOBS側の設定を変えたのにここに反映されていない場合はツールを再起動してください.
Video inputはそのままで大丈夫です.
OKします.
読込ボタンの下にあるCapDeviceのビューアが下図のようにConnecting...を表示し続けている場合は映像が読み込まれるまで「OBS Virtual Camera」の選択を続けてください.
一度別のデバイスを選択してから選択し直すとできる場合もあります(ツールで使用するキャプチャデバイスを選択してしまうとOBSに映らなくなることもあるので注意).
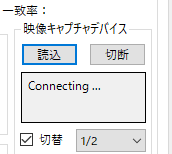
OBSの仮想カメラを使用する場合は次の「CapFormの設定」は必要ないので「自動認識開始」に進んでください.
CapFormの設定
CapDeviceの方が安定して動作し,文字認識の精度も高い傾向にあるのでこちらの機能の本番環境での使用は非推奨です.
主に設定ファイルを自作するときの確認用の機能です.
※画像認識タブを開いて,CapDeviceが選択されている場合は「CapFormの設定」は不要ですので次の「自動認識開始」を見てください.
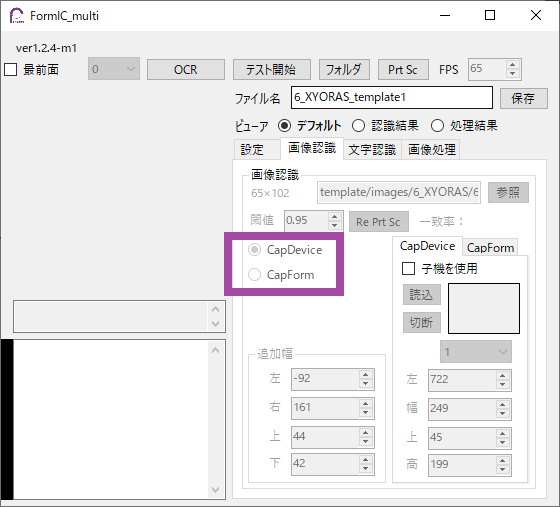
下図のような透明なウィンドウがCapFormです.
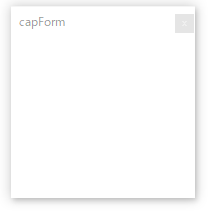
ビューアで認識結果を選択して,テスト開始ボタン(ツールによっては表記が違う場合があります,またツールによってはテストモードと本起動で分けられている場合もあります)を押します.
認識させたい画面を表示し,そこにCapFormを移動させます.
このとき,ビューアを見て青枠がつぶれないように,上下左右に少し余裕ができるようにCapFormの位置を微調整します.
◎良い例
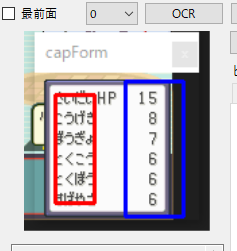
×悪い例
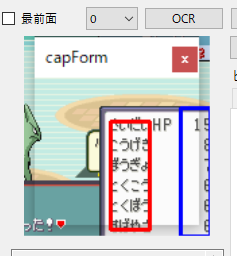
CapFormを使う場合,PCの設定の「拡大縮小とレイアウト:表示スケール」が,テンプレートを使う上でとても重要ですので必ず確認をお願いします.
自動認識開始
テスト開始ボタン(ツールによっては表記が違う場合があります,またツールによってはテストモードと本起動で分けられている場合もあります)を押します.
ツール左下のシェルユニットが下図のように光る(ツールによって光る色は違います)と自動認識ができています.
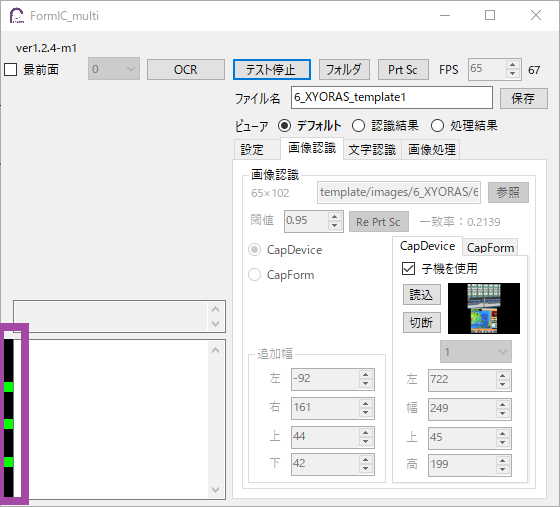
自動認識を開始してもすぐに終わってしまうときはツールの設定のどこかに誤りがあるのでもう一度確認をお願いします.
画像認識
自動認識させたい画面までゲームを操作してください.
下図のように一致率が,左で設定されている閾値を超えると,指定した画像を認識したことになります.
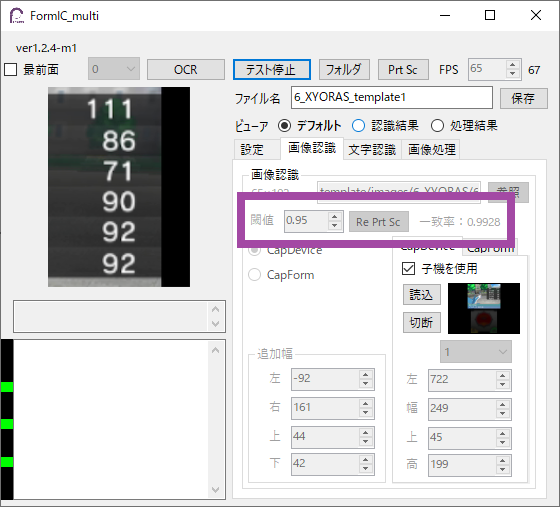
もしも一致率が閾値よりも高くならない場合は次のテンプレートの微調整を見てください.
このとき,ビューアで認識結果を選択していると下図のように,指定された画像と一致している部分が赤枠で囲まれます.
追加幅の値が全て0の場合青枠が重なって,赤枠が見えなくなります.
青枠は実際に文字認識に使う部分を表しています.
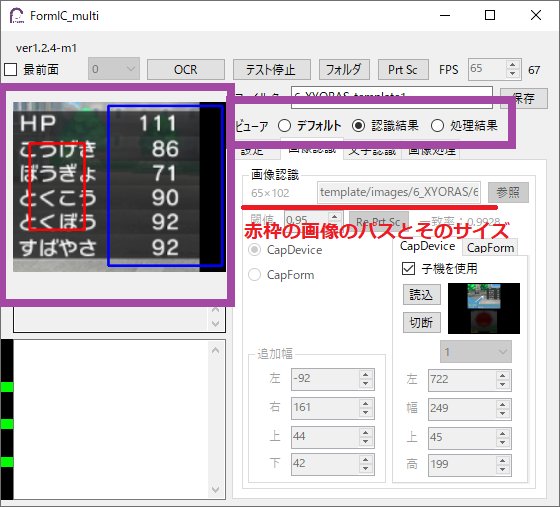
基本的には指定した画像が認識されている状態のときに,文字認識や画像処理の設定ができますので,Nintendo Switchのようにスクリーンショット機能がある場合は事前に認識させたいもののスクリーンショットを取っておくとよいです.
テンプレートの微調整
キャプチャボードの違いなどが原因で,認識させたいものを映しても一致率が閾値よりを超えられない場合などがあります.
そういったときには閾値などのパラメータを微調整する必要があります.
また,ポケなえが公開しているテンプレートなど一部のものは各パラメータにロックがかかっています.
その場合はファイル名に任意の名前を入力し保存ボタンを押して設定ファイルを新規に作成し,ロックを解除します.
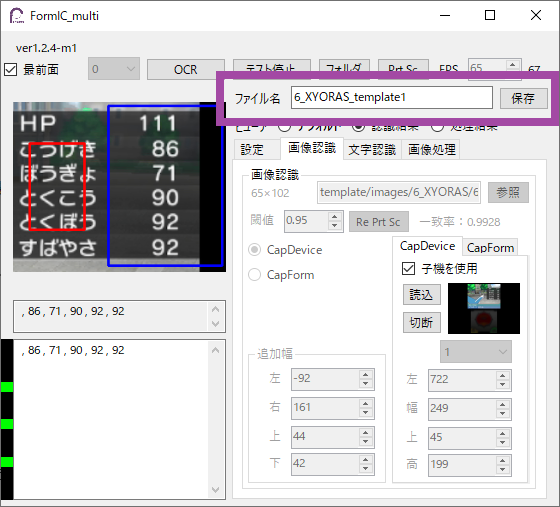
画像認識ができない場合,閾値の値を一致率より小さくなるように下げてください.
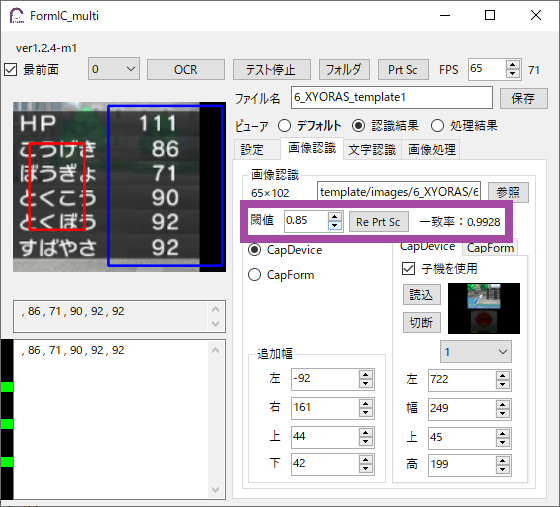
一致率が閾値を超えたらRe Prt Scボタンを押し,画像認識させたい画像を自分の環境のものに置き換えてください.
スクリーンショットした画像は自動で置き換えられます.
閾値を0.9以上に上げます.
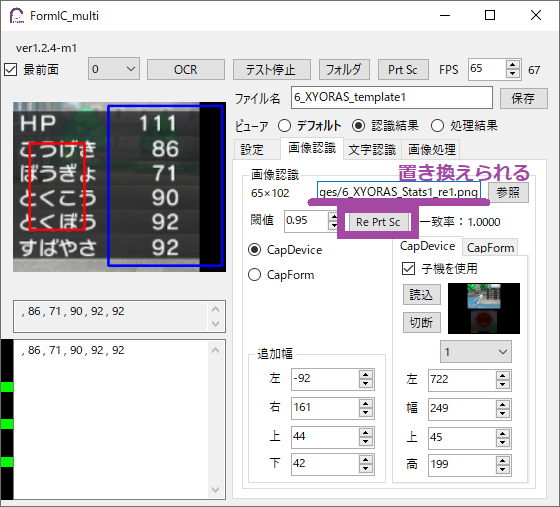
閾値を下げるだけでも動作できないことはありませんが,閾値を下げすぎると誤動作の原因になるのでRe Prt Scボタンを押して画像の置き換えをすることをおすすめします.
閾値が0.5よりも下回る場合,画像認識させたい部分が認識されていないおそれがあります.
ツールの文字認識の様子などをよく確認してください.
パラメータの微調整が終わったら,保存ボタンを押して設定を保存します.